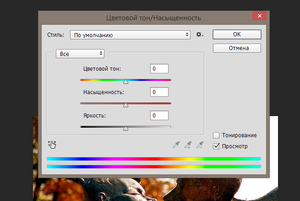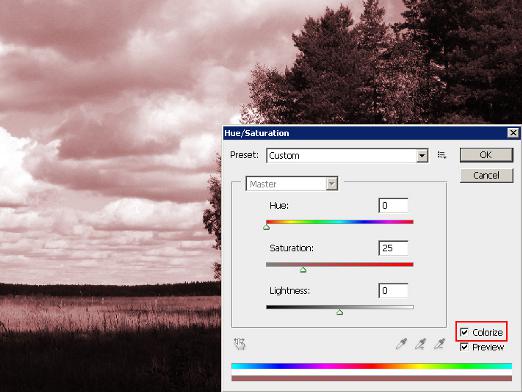Πώς να φτιάξετε μια καρτ ποστάλ στο Photoshop;

Παρακολουθήστε το βίντεο

Είμαστε συνηθισμένοι με δώρα για τις διακοπέςγια να δώσετε καρτ-ποστάλ. Τι γίνεται όμως αν θέλετε να συγχαρείτε έναν άνθρωπο που ζει μακριά από σας; Στείλτε του μια ηλεκτρονική κάρτα. Μπορείτε να βρείτε στο Διαδίκτυο μια έτοιμη καρτ-ποστάλ και να την στείλετε στο ηλεκτρονικό ταχυδρομείο του παραλήπτη. Και μπορείτε να ανοίξετε το πρόγραμμα επεξεργασίας Photoshop και να δημιουργήσετε κάτι δικό σας, πρωτότυπο και μοναδικό. Πώς να φτιάξετε μια καρτ ποστάλ στο Photoshop; Τώρα θα μάθουμε.
Ως εκπαιδευτικό έργο, θα προσπαθήσουμε να δημιουργήσουμε μια κάρτα στο θέμα του νέου έτους.
- Καταρχήν, δημιουργούμε ένα έγγραφο. Για να το κάνετε αυτό, κάντε κλικ πρώτα στο μενού "Αρχείο", στη συνέχεια "Δημιουργία". Καθορίστε αμέσως το μέγεθος της κάρτας και αποθηκεύστε τα, πατώντας σίγουρα "OK".
- Το επόμενο βήμα είναι να βρείτε το μενού "Εργαλεία", όπου θα πρέπει να επιλέξετε "Ορθογώνιο". Με αυτό το ορθογώνιο, επιλέξτε το φύλλο μας.
- Στο στρώμα με το αντικείμενο πατάμε διπλό κλικ, κάντε κλικ στο «Στυλ επιπέδου» γραμμή στο μενού. Κατά την απαιτούμενη γραμμή έχει επιλεγεί η λειτουργία «Επικάλυψη ντεγκραντέ», για μας είναι «φυσιολογικό».
- Στη συνέχεια, ορίστε τις ακόλουθες τιμές:
- Αδιαφάνεια - 100%;
- γωνία - + 31;
- στυλ - "Radial"?
- η κλίμακα είναι 117%.
- Δεδομένου ότι πρέπει να καταλάβουμε πώς να δημιουργήσετε μια καρτ ποστάλ στο χρώμα του Photoshop, προσθέστε τη δυνατότητα να διαφοροποιήσετε τη χρωματική γκάμα στο πεδίο με χρώματα.
- Ορίστε τις ακόλουθες τιμές χρώματος:
- το πρώτο είναι το 0067Α9.
- το δεύτερο είναι το CDF5FF.
- το τρίτο είναι 040023.
- Οι ολισθητήρες που καθορίζουν τα χρώματα ρυθμίζονται έτσι: ένα - στο ¼ της αριστεράς άκρης, το δεύτερο - στο ¼ της δεξιάς πλευράς και το τρίτο - στο άκρο του χάρακα. Δεν ξεχνάμε την επιβεβαίωση της επιλογής κάνοντας κλικ στο "OK".
- Στο μενού "Εργαλεία", επιλέξτε "Στυλό" και σχεδιάστε ένα χιονιού.
- Στο στυλ του στρώματος, ορίστε "Εσωτερική λάμψη", καθώς και "Κλίση επικάλυψης". Ανάμεσα στα χρώματα ρυθμίσαμε το τέντωμα - 004D8E και 68C4ED.
- Το εργαλείο είναι μια επιλογή «αυθαίρετο σχήμα», που το δέντρο και να επιλέξετε το χρώμα 003274. Μετά την κλήρωση ερυθρελάτης - πεύκο χριστουγεννιάτικο δέντρο.
- Προσθέστε μερικά ακόμη δέντρα με τα πλήκτραCtrl + J. Αλλάξτε το χρώμα και το μέγεθος όπως θέλετε. Μετακινηθείτε στο σημείο που φαίνεται πιο κατάλληλο. Μπορείτε να χρησιμοποιήσετε τα χρώματα 00578C, 108FDC, 0078C1. Αφαιρέστε ακόμη νιφάδες χιονιού.
- Θα ζωγραφίζουμε αρκετές χιονιού, ενισχύουμε την εσωτερικήλάμψη, εκθέστε το χρώμα A7FEF6. Μια από τις μετατοπίσεις εφαρμόζει μια επικαλυπτική κλίση. Ας παίξουμε με μια ποικιλία χρωμάτων. Το χιόνι στην κάρτα μπορεί να είναι λευκό ή μπλε, σε σκιασμένες θέσεις - μπλε.
Αν κάνουμε μια καρτ ποστάλ στο Photoshop για έναν αγαπημένο μας, μπορούμε να βάλουμε την εικόνα του στην κάρτα. Θα είναι ένα όμορφο κολάζ. Δεν θα διαρκέσει πολύ, αλλά το άτομο θα είναι ευχαριστημένο.
Φωτογραφία στην κάρτα
- Ανοίξτε την επιθυμητή φωτογραφία ενός ατόμου.
- Στη γραμμή εργαλείων, επιλέξτε "Γρήγορη"Επιλογή «και χαρακτηρίζει την εικόνα. Μπορείτε να πάρετε το εργαλείο «μαγικό ραβδί», αν ένα άτομο έχει φωτογραφηθεί κατά ένα απλό φόντο. Αλλά είναι σπάνια, συνήθως μη-ομοιόμορφη φόντο.
- Αντιγράψτε το επιλεγμένο τμήμα της φωτογραφίας και μεταφέρετέ την στην καρτ ποστάλ.
- Προσπαθούμε να εισαγάγουμε μια ανθρώπινη φιγούρα ανάμεσα στα στρώματα έτσι ώστε να ταιριάζει όσο το δυνατόν πιο φυσιολογικά στο τοπίο.
- Στο τέλος της εργασίας, μπορείτε να προσθέσετε την επιγραφή "Με τις καλύτερες ευχές". Για να το κάνετε αυτό, στη γραμμή εργαλείων, βρείτε "Κείμενο" και γράψτε τις επιθυμητές λέξεις.
- Αλλάζουμε την επιγραφή μέχρι να φανεί τέλεια, αλλάζοντας το στυλ.
- Μην ξεχάσετε να αποθηκεύσετε την κάρτα μετά την ολοκλήρωση της εργασίας.
Στην ενσάρκωση της ζωής των ιδεών του, το φροντιστήριο του Photoshop θα βοηθήσει πάντα. Μια κάρτα που θα γίνει με τη βοήθεια αυτού του εκδότη θα είναι μοναδική και θα είναι σε θέση να ευχαριστήσει πολλούς για τους οποίους προορίζεται.