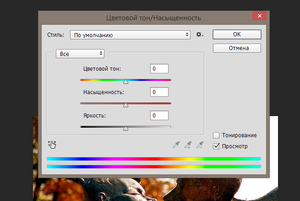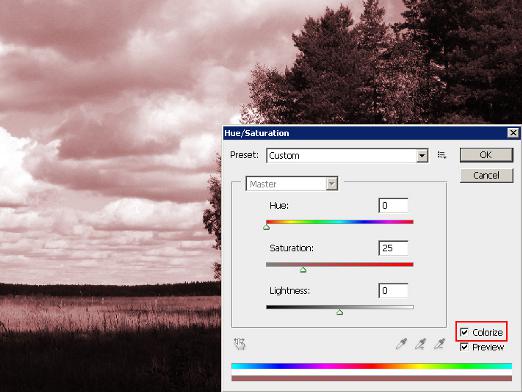Πώς να προσθέσετε μια εικόνα στο Photoshop;

Το πρόγραμμα Adobe Photoshop είναι ένα από τα πιο πολλάαγαπημένα εργαλεία γραφιστών. Αυτός ο επεξεργαστής γραφικών έχει εξαιρετικά χαρακτηριστικά, τα οποία μπορούν να περιγραφούν πλήρως μόνο σε ένα παχύ βιβλίο. Σε αυτό το άρθρο, θα επικεντρωθούμε στην τεχνολογία κατασκευής κολάζ ή επικάλυψης δύο ή περισσότερων εικόνων η μια στην άλλη.
Έχετε προσπαθήσει ποτέ να χτίσετε ένα κολάζκοπεί φωτογραφίες περιοδικών; Είναι πιθανό ότι ναι - για την εφημερίδα του σχολικού τείχους, χιουμοριστικά συγχαρητήρια και παρόμοια πράγματα. Θυμηθείτε πώς βάζατε τις εικόνες, τις περιστρέφετε, επιτυγχάνοντας τον καλύτερο συνδυασμό, κάτι ζωγραφίστηκε ή κόπηκε. Με περίπου τον ίδιο τρόπο, όλα συμβαίνουν στο Photoshop, μόνο χωρίς ψαλίδια και κόλλα. Εξακολουθείτε να μην καταλαβαίνετε πώς να βάλετε μια εικόνα στο Photoshop; Πολύ απλά - επικαλύπτοντας ένα στρώμα σε άλλο!
Μαγικά στρώματα
Για να δημιουργήσετε και να διαχειριστείτε στρώματα, μπορείτεχρησιμοποιήστε είτε την ενότητα του κύριου μενού "Layer" στην αγγλική έκδοση είτε την παλέτα "Layers", που βρίσκεται συνήθως στη δεξιά πλευρά του παραθύρου εργασίας του γραφικού επεξεργαστή. Η πρώτη εικόνα που μπορείτε να χρησιμοποιήσετε ως γενικό υπόβαθρο ή δημιουργήστε μια ξεχωριστή εικόνα για αυτό. Όλες οι άλλες εικόνες θα πρέπει να τοποθετηθούν σε νεοδημιουργημένα ξεχωριστά επίπεδα. Όταν δημιουργείτε ένα νέο στρώμα στο μενού "Layer / New / Layer", επιλέξτε ένα διαφανές φόντο για αυτό - έτσι το νέο στρώμα δεν θα κλείσει όλα τα προηγούμενα.
Ο γενικός αλγόριθμος έχει ως εξής: από τις εικόνες που επιλέγετε νωρίτερα, κόβετε τα στοιχεία που χρειάζεστε, για παράδειγμα, χρησιμοποιώντας τα εργαλεία "Lasso" ή "Magnetic Lasso" και τα επικολλήστε στα δημιουργημένα επίπεδα. Αν κάτι έχει αποκοπεί κακώς, τότε μπορείτε να καθαρίσετε με τη βοήθεια εργαλείων "λαστιχένια ζώνη" ή "μαγική ραβδί". Επιτρέψτε μου να σας υπενθυμίσω ότι η γραμμή εργαλείων βρίσκεται συνήθως στην αριστερή πλευρά της περιοχής εργασίας του Photoshop. Όταν τοποθετείτε το δείκτη του ποντικιού πάνω σε οποιοδήποτε από τα εικονίδια, το όνομα του εργαλείου επισημαίνεται. Σε περίπτωση που υπάρχει ένα μικρό μαύρο τρίγωνο στην κάτω δεξιά γωνία του εικονιδίου, κάντε δεξί κλικ στο εικονίδιο και, στη συνέχεια, μπορείτε να επιλέξετε ένα από τα πολλά εργαλεία αυτής της ομάδας. Για παράδειγμα, "Lasso / Πολυγωνικό Λάσσο / Μαγνητικό Λάσο" ("Lasso / Πολυγωνικό Λάσσο / Μαγνητικό Λάσο"). Γενικά, η αποκοπή της επιθυμητής εικόνας είναι τόσο απλή όσο η επικόλληση μιας εικόνας στο Photoshop.
Επεξεργασία στοιχείων μέσα στο στρώμα
Βρίσκονται σε διαφορετικά στρώματα θραυσμάτων του κολάζ σαςμπορεί να γίνει επεξεργασία στο μενού "Επεξεργασία / Μετασχηματισμός" ("Επεξεργασία / Μετασχηματισμός"). Εδώ μπορείτε να αλλάξετε το μέγεθος της εικόνας, να την περιστρέψετε σε μια αυθαίρετη γωνία, να την μετατρέψετε σε μια κατοπτρική εικόνα ή να λυγίσει την εικόνα που χρειάζεστε.
Ενέργειες με στρώματα
Τα επίπεδα μπορούν να μετακινηθούν πάνω και κάτω από την παλέτα,αλλάζοντας έτσι τη σειρά εντοπισμού των αντικειμένων. Για να αλλάξετε ή να ευθυγραμμίσετε ταυτόχρονα πολλά κομμάτια, μπορείτε προσωρινά να συνδέσετε τα στρώματα μεταξύ τους. Για την ευθυγράμμιση αντικειμένων, είναι χρήσιμο να χρησιμοποιήσετε την εντολή μενού "Layer / Align Linked" ("Layer / Align Linked"). Μπορείτε επίσης να ευθυγραμμίσετε τα θραύσματα που βρίσκονται στα συνδεδεμένα στρώματα χρησιμοποιώντας το εργαλείο Μετακίνηση, το οποίο διαθέτει επιλογές στον πίνακα επιλογών που σας επιτρέπουν να ρυθμίσετε την ευθυγράμμιση στο επάνω / κάτω, δεξιά / αριστερά ή κέντρο.
Στην επιλογή "Layer / Style" blendingLayer Style / Blending Options ", μπορείτε να κάνετε ξεχωριστά θραύσματα ημιδιαφανή ή να τους δώσετε συγκεκριμένα εφέ: σκιά, λάμψη, ανακούφιση. Έτσι τώρα δεν ξέρεις μόνο πώς να βάλεις μια φωτογραφία στο Photoshop - μπορούμε να το κάνουμε κάνε όμορφη!